How To Change Screenshot Location Windows 10
Movement Screenshot Location in Windows 10 – Capturing a moment from video or of import happenings of the screen is the all-time method that we all do which nosotros call as screenshots and it actually makes the work easier. And the screenshot is the oldest feature of capturing the happenings on the screen. When y'all capture a screenshot, Windows x by default saves them into the Screenshots folder of Pictures library. In nearly of the situations, these locations work perfectly in the sense the user is comfy with the default location. But there are sure users who wish to move the default screenshots binder location in Windows 10.
How and Where to Find your Screenshots Location in Windows 10
The screenshots that y'all capture without whatsoever aid of the third political party are stored in the Screenshots binder of the Pictures library. You won't be able to run into the Screenshots folder nether Pictures library until and unless you capture the offset screenshot. The authentic path of your screenshot location is "C:\Users\Your Username\Pictures\Screenshots".
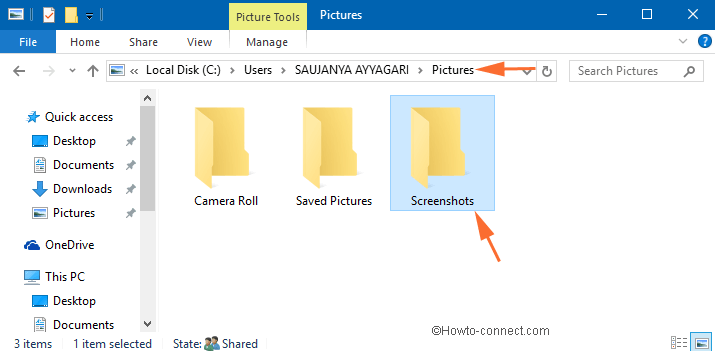
To open the Screenshots binder, you can navigate the above-mentioned path or fifty-fifty click on the Pictures folder of the Navigation Pane.
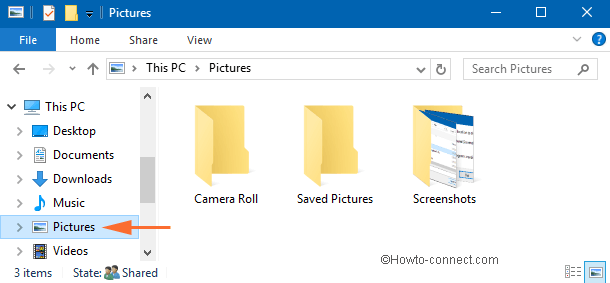
Another quick mode to find it is the File Explorer icon on Windows 10 Taskbar. Click on the icon and the File Explorer will open the Quick admission location where you will observe the Screenshots folder.
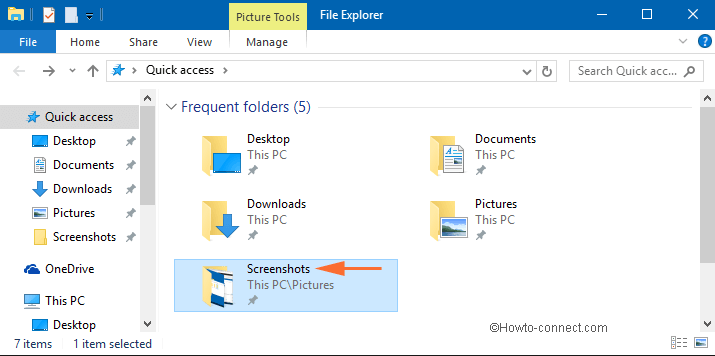
How to Motion Screenshot Location in Windows 10
The first step for you is to go to the Screenshots folder. Make a right click on the folder and cull its Backdrop option.
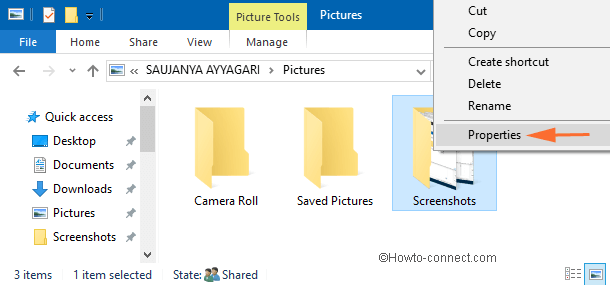
The Properties window will thus appear now. To alter the location, you have to be on the Location tab. Yous can see the current path of the Screenshots folder here.
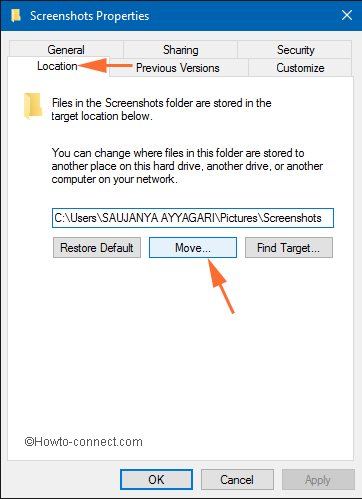
Now click on Move button.
ThenSelect a Destination window will get in where you will now browse the appropriate folder which you wish to gear up equally a default location for the screenshots. Once you have the desired binder, click on Select Folder button.
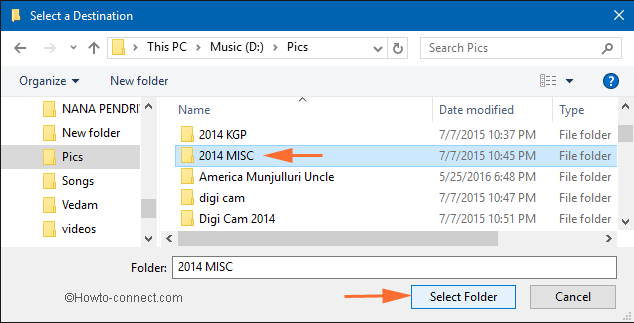
Again get back to the Screenshots Properties window and you will detect the new path of your Screenshots folder that you lot had prepare for default. To save and apply the new default location, click on Apply and Ok buttons.
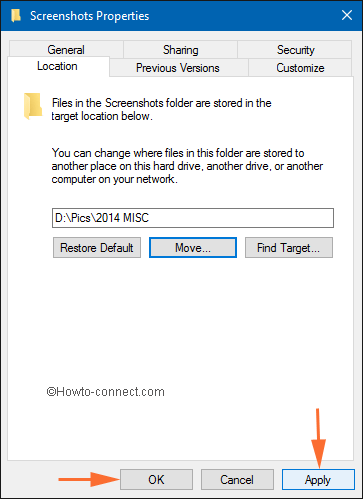
A pocket-sized window Move Binder will prompt asking your permission to move all the one-time screenshots from the old location to the new location. We recommend you to click Yep so that all the screenshots stored in the sometime location volition exist moved to the new one. If you lot click No, and then only the screenshots captured after the change of location volition be saved in the new location. The onetime ones will exist left in the old location merely.
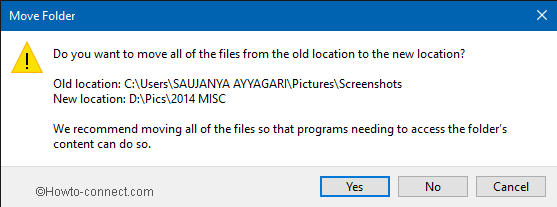
The time of the moving process depends on the number of screenshots you lot accept in your old location.
Annotation: The location of the Screenshots binder will go changed to the particular account in which you are logged in. This is not applicative to other users of the organization. To change the location of other users, the same steps are applicable.
How to Restore the Default Location for your Screenshots Folder in Windows 10
In future, if you wish to restore the default location for your Screenshots folder, go to that location and correct click on your new Screenshots folder. Click on its Properties choice.
Again, become to the Location tab of Screenshots Properties window and click on Restore Default button. The Os will ask if you wish to create a folder considering information technology might happen that the original Screenshots folder does not be. Click Yep button.
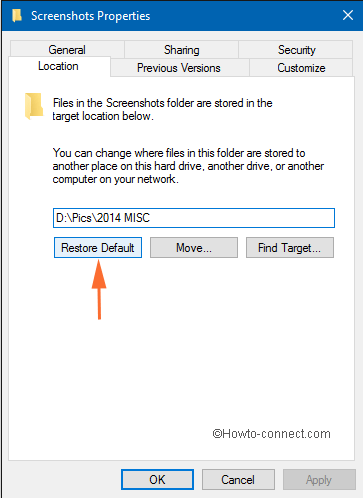
Here too the organisation will inquire if you wish to move the screenshots to the default Screenshots folder, click Yeah. And in the Screenshots Properties window click Ok to save the changed i.
Conclusion
Isn't information technology so like shooting fish in a barrel to Motion Screenshot Location in Windows 10? Follow a few steps and yous will be able to move Screenshots location on Windows 10. Nosotros are looking forward to your responses in the comments field below.
Source: https://www.howto-connect.com/windows-10-change-screenshot-location-and-restore-to-deafult/
Posted by: hansonandid1954.blogspot.com


0 Response to "How To Change Screenshot Location Windows 10"
Post a Comment